A typical HDD design consists of a spindle that holds flat circular disks called platters, onto which the data are recorded. The platters are made from a non-magnetic material, usually aluminum alloy or glass, and are coated with a shallow layer of magnetic material typically 10–20 nm in depth, with an outer layer of carbon for protection. For reference, standard copy paper is 0.07–0.18 millimetre (70,000–180,000 nm).[5]

A cross section of the magnetic surface in action. In this case the binary data are encoded using frequency modulation.
The magnetic surface of each platter is conceptually divided into many small sub-micrometer-sized magnetic regions referred to as magnetic domains. In older disk designs the regions were oriented horizontally and parallel to the disk surface, but beginning about 2005, the orientation was changed to perpendicular to allow for closer magnetic domain spacing. Due to the polycrystalline nature of the magnetic material each of these magnetic regions is composed of a few hundred magnetic grains. Magnetic grains are typically 10 nm in size and each form a single magnetic domain. Each magnetic region in total forms a magnetic dipole which generates a magnetic field.
For reliable storage of data, the recording material needs to resist self-demagnetization, which occurs when the magnetic domains repel each other. Magnetic domains written too densely together to a weakly magnetizable material will degrade over time due to physical rotation of one or more domains to cancel out these forces. The domains rotate sideways to a halfway position that weakens the readability of the domain and relieves the magnetic stresses. Older hard disks used iron(III) oxide as the magnetic material, but current disks use a cobalt-based alloy.[6]
A write head magnetizes a region by generating a strong local magnetic field. Early HDDs used an electromagnet both to magnetize the region and to then read its magnetic field by using electromagnetic induction. Later versions of inductive heads included metal in Gap (MIG) heads and thin film heads. As data density increased, read heads using magnetoresistance (MR) came into use; the electrical resistance of the head changed according to the strength of the magnetism from the platter. Later development made use of spintronics; in these heads, the magnetoresistive effect was much greater than in earlier types, and was dubbed "giant" magnetoresistance (GMR). In today's heads, the read and write elements are separate, but in close proximity, on the head portion of an actuator arm. The read element is typically magneto-resistive while the write element is typically thin-film inductive.[7]
The heads are kept from contacting the platter surface by the air that is extremely close to the platter; that air moves at or near the platter speed. The record and playback head are mounted on a block called a slider, and the surface next to the platter is shaped to keep it just barely out of contact. This forms a type of air bearing.
In modern drives, the small size of the magnetic regions creates the danger that their magnetic state might be lost because of thermal effects. To counter this, the platters are coated with two parallel magnetic layers, separated by a 3-atom layer of the non-magnetic element ruthenium, and the two layers are magnetized in opposite orientation, thus reinforcing each other.[8] Another technology used to overcome thermal effects to allow greater recording densities is perpendicular recording, first shipped in 2005,[9] and as of 2007 the technology was used in many HDDs.[10][11][12]
[edit] Components

A hard disk drive with the disks and motor hub removed showing the copper colored stator coils surrounding a bearing at the center of the spindle motor. The orange stripe along the side of the arm is a thin printed-circuit cable. The spindle bearing is in the center. The actuator is in the upper left.
The disk motor has an external rotor attached to the disks; the stator windings are fixed in place.
Opposite the actuator at the end of the head support arm is the read-write head (near center in photo); thin printed-circuit cables connect the read-write heads to amplifier electronics mounted at the pivot of the actuator. A flexible, somewhat U-shaped, ribbon cable, seen edge-on below and to the left of the actuator arm continues the connection to the controller board on the opposite side.
The head support arm is very light, but also stiff; in modern drives, acceleration at the head reaches 550 Gs.
The silver-colored structure at the upper left of the first image is the top plate of the actuator, a permanent-magnet and moving coil motor that swings the heads to the desired position (it is shown removed in the second image). The plate supports a squat neodymium-iron-boron (NIB) high-flux magnet. Beneath this plate is the moving coil, often referred to as the voice coil by analogy to the coil in loudspeakers, which is attached to the actuator hub, and beneath that is a second NIB magnet, mounted on the bottom plate of the motor (some drives only have one magnet).
The voice coil itself is shaped rather like an arrowhead, and made of doubly coated copper magnet wire. The inner layer is insulation, and the outer is thermoplastic, which bonds the coil together after it is wound on a form, making it self-supporting. The portions of the coil along the two sides of the arrowhead (which point to the actuator bearing center) interact with the magnetic field, developing a tangential force that rotates the actuator. Current flowing radially outward along one side of the arrowhead and radially inward on the other produces the tangential force. If the magnetic field were uniform, each side would generate opposing forces that would cancel each other out. Therefore the surface of the magnet is half N pole, half S pole, with the radial dividing line in the middle, causing the two sides of the coil to see opposite magnetic fields and produce forces that add instead of canceling. Currents along the top and bottom of the coil produce radial forces that do not rotate the head.
[edit] Error handling
Modern drives also make extensive use of Error Correcting Codes (ECCs), particularly Reed–Solomon error correction. These techniques store extra bits for each block of data that are determined by mathematical formulas. The extra bits allow many errors to be fixed. While these extra bits take up space on the hard drive, they allow higher recording densities to be employed, resulting in much larger storage capacity for user data.[13] In 2009, in the newest drives, low-density parity-check codes (LDPC) are supplanting Reed-Solomon. LDPC codes enable performance close to the Shannon Limit and thus allow for the highest storage density available.[14]Typical hard drives attempt to "remap" the data in a physical sector that is going bad to a spare physical sector—hopefully while the errors in that bad sector are still few enough that the ECC can recover the data without loss. The S.M.A.R.T. system counts the total number of errors in the entire hard drive fixed by ECC, and the total number of remappings, in an attempt to predict hard drive failure.
[edit] Future development
Because of bit-flipping errors and other issues, perpendicular recording densities may be supplanted by other magnetic recording technologies. Toshiba is promoting bit-patterned recording (BPR),[15] whiles Xyratex are developing heat-assisted magnetic recording (HAMR).[16][edit] Capacity
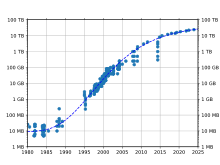
PC hard disk drive capacity (in GB) over time. The vertical axis is logarithmic, so the fit line corresponds to exponential growth.
[edit] Capacity measurements
Semiconductor memory chips are organized so that memory sizes are expressed in multiples of powers of two. Hard disks by contrast have no inherent binary size. Capacity is the product of the number of heads, number of tracks, number of sectors per track, and the size of each sector. Sector sizes are standardized for convenience at 256 or 512 and more recently 4096 bytes, which are powers of two. This can cause some confusion because operating systems may report the formatted capacity of a hard drive using binary prefix units which increment by powers of 1024. For example, Microsoft Windows reports disk capacity both in a decimal integer to 12 or more digits and in binary prefix units to three significant digits.
A one terabyte (1 TB) disk drive would be expected to hold around 1 trillion bytes (1,000,000,000,000) or 1000 GB; and indeed most 1 TB hard drives will contain slightly more than this number. However some operating system utilities would report this as around 931 GB or 953,674 MB. (The actual number for a formatted capacity will be somewhat smaller still, depending on the file system.) Following are the several ways of reporting one Terabyte.
| SI prefixes (hard drive) | equivalent | Binary prefixes (OS) | equivalent |
|---|---|---|---|
| 1 TB (Terabyte) | 1 * 10004 B | 0.9095 TiB (Tebibyte) | 0.9095 * 10244 B |
| 1000 GB (Gigabyte) | 1000 * 10003 B | 931.3 GiB (Gibibyte) | 931.3 * 10243 B |
| 1,000,000 MB (Megabyte) | 1,000,000 * 10002 B | 953,674.3 MiB (Mebibyte) | 953,674.3 * 10242 B |
| 1,000,000,000 KB (Kilobyte) | 1,000,000,000 * 1000 B | 976,562,500 KiB (Kibibyte) | 976,562,500 * 1024 B |
| 1,000,000,000,000 B (byte) | - | 1,000,000,000,000 B (byte) | - |
[edit] Addressing data on large drives
The capacity of an HDD can be calculated by multiplying the number of cylinders by the number of heads by the number of sectors by the number of bytes/sector (most commonly 512). Drives with the ATA interface and a capacity of eight gigabytes or more behave as if they were structured into 16383 cylinders, 16 heads, and 63 sectors, for compatibility with older operating systems. Unlike in the 1980s, the cylinder, head, sector (C/H/S) counts reported to the CPU by a modern ATA drive are no longer actual physical parameters since the reported numbers are constrained by historic operating-system interfaces and with zone bit recording the actual number of sectors varies by zone. Disks with SCSI interface address each sector with a unique integer number; the operating system remains ignorant of their head or cylinder count.The old C/H/S scheme has been replaced by logical block addressing. In some cases, to try to "force-fit" the C/H/S scheme to large-capacity drives, the number of heads was given as 64, although no modern drive has anywhere near 32 platters.
Not all the space on a hard drive is available for user files. The operating system file system uses some of the disk space to organize files on the disk, recording their file names and the sequence of disk areas that represent the file. Examples of data structures stored on disk to retrieve files include the MS DOS file allocation table (FAT), and UNIX inodes, as well as other operating system data structures. This file system overhead is usually less than 1% on drives larger than 100 MB.
For RAID drives, data integrity and fault-tolerance requirements also reduce the realized capacity. For example, a RAID1 drive will be about half the total capacity as a result of data mirroring. For RAID5 drives with x drives you would lose 1/x of your space to parity. RAID drives are multiple drives that appear to be one drive to the user, but provides some fault-tolerance.
A general rule of thumb to quickly convert the manufacturer's hard disk capacity to the standard Microsoft Windows formatted capacity is 0.93*capacity of HDD from manufacturer for HDDs less than a terabyte and 0.91*capacity of HDD from manufacturer for HDDs equal to or greater than 1 terabyte.



 If it suddenly seems that your computer can't keep up and the drive light is flickering like crazy, it's probably time to install RAM. But before you unplug the cables, lug the machine to the car, drive to the computer store, wait to have RAM installed, and pay for the service, read how to install RAM yourself.
If it suddenly seems that your computer can't keep up and the drive light is flickering like crazy, it's probably time to install RAM. But before you unplug the cables, lug the machine to the car, drive to the computer store, wait to have RAM installed, and pay for the service, read how to install RAM yourself. The Installed Physical Memory (RAM) entry in the System Information list tells you how much RAM your computer has.
The Installed Physical Memory (RAM) entry in the System Information list tells you how much RAM your computer has. You may need to use a screwdriver to open the compartment where RAM modules are installed.
You may need to use a screwdriver to open the compartment where RAM modules are installed. This open slot is ready for a 1-GB RAM module.
This open slot is ready for a 1-GB RAM module. The RAM module has been installed and is snugly in place.
The RAM module has been installed and is snugly in place. In this article, I'll explain the basics of backups and show you how to use the Backup and Restore feature in
In this article, I'll explain the basics of backups and show you how to use the Backup and Restore feature in  In Outlook 2007:
In Outlook 2007:
 Not everyone uses shortcut keys to save time, but some people find them easier to use than a mouse, especially when spending long stretches of time at the computer.
Not everyone uses shortcut keys to save time, but some people find them easier to use than a mouse, especially when spending long stretches of time at the computer. No matter which Microsoft Office program you’re working in, right-clicking is one of the greatest shortcuts available.
No matter which Microsoft Office program you’re working in, right-clicking is one of the greatest shortcuts available. Pressing Alt displays KeyTips that you can press to quickly access any command.
Pressing Alt displays KeyTips that you can press to quickly access any command. , and then, in the lower-right section, click Word Options.
, and then, in the lower-right section, click Word Options. There are several different ways you can make use of this extra screen space when working at home or in your office. If you take a lot of digital pictures, some of the advantages to having dual monitors at your work space include:
There are several different ways you can make use of this extra screen space when working at home or in your office. If you take a lot of digital pictures, some of the advantages to having dual monitors at your work space include:  Most new desktop computers include two connectors to support dual monitors
Most new desktop computers include two connectors to support dual monitors A dual monitor setup enables you to view the same image side by side.
A dual monitor setup enables you to view the same image side by side.

 You can set up Sticky Keys in
You can set up Sticky Keys in